Hey, you can learn the best way to navigate YouTube TV
YouTube TV has quickly become one of the most popular live TV streaming services since its launch in 2017. With over 100 channels including major broadcast and cable networks, unlimited DVR storage, and 6 separate account profiles, YouTube TV offers a robust and customizable experience for cord-cutters looking to replace their traditional cable package.
However, with so many features and add-ons available, navigating the interface can feel overwhelming for new users. Here is an in-depth guide on how to get the most out of YouTube TV and tailor it to your viewing preferences.
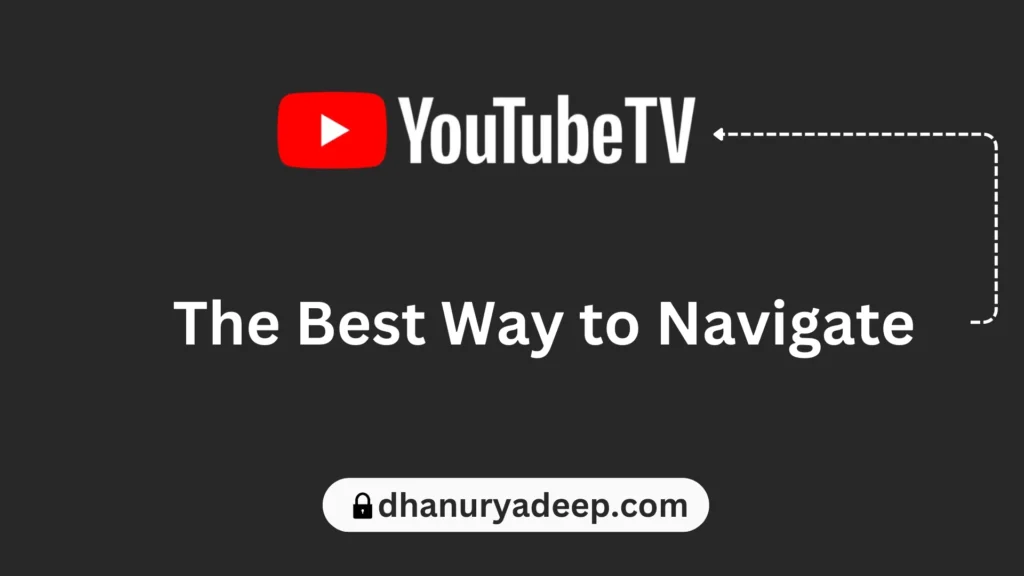
Table of Contents
Best Way to Navigate YouTube TV
Unlock the full potential of YouTube TV with our comprehensive guide to navigating its seamless interface. Discover tips and tricks to effortlessly find your favorite shows, movies, and live TV channels.
Personalize Your Live Guide
The Live Guide is the main way to access live TV content and see what’s currently airing on your subscribed channels. You can customize the channel order so your most-watched channels are at the top of the guide for easy access. Just click on the filter icon in the top left corner of the Live Guide and select “Customize channels.” Then click and drag on the channel icons to rearrange them.
You can also hide any channels you don’t watch so they don’t take up space in your Guide. Click the three-dot menu next to a channel name and choose “Hide channel.”
Enable Autoplay
By default, YouTube TV will automatically begin playing a program after you select a channel from the Live Guide. If you find this feature annoying, you can disable autoplay in your account settings. Just open the YouTube TV settings menu, go to “Autoplay,” and toggle it off.
Customize Your Library
The Library tab allows you to access all of your recorded programs, purchased movies, and subscribed channel content in one place. You can add shows to your library to easily find new episodes as they air. Click the “+” icon next to any program and choose “Add to library.”
For a more organized Library, create custom lists by genre, users’ viewing preferences, or any other parameters you want. Click “New list” in the Library sidebar and title it accordingly. Then add relevant content to the list so each family member can access their own customized collection.
Enable Offline Viewing
One advantage of YouTube TV is the ability to download movies, shows, and events to view when you’re offline. Toggle on “Offline” in settings to allow downloads. Then in the Library, find the eligible program you want to download and click the download icon.
Note that some networks like CBS, NBC, and ABC prevent their content from being downloaded due to licensing restrictions. Offline viewing will work for programming from Discovery, Disney, ESPN, Fox, FX, and other major cable networks.
Set Up Multiple Profiles
Since YouTube TV allows up to 6 accounts per subscription, setting up individual profiles for each family member is essential. That way your kids won’t mess up your DVR recommendations and viewing history.
To add a new profile, click your account icon in the top right corner, go to “Settings,” then “Family.” Here you can add profile names, assign avatar icons, and set content restrictions for kid’s accounts. Switch between profiles by clicking the account icon in the header bar.
Enable the Live Channel Guide
For cord-cutters used to flipping through channels, YouTube TV offers an alternative Live Channel Guide. This overlays the current program that’s playing when you change channels, similar to a traditional cable box.
Go to settings, open “Live Channel Guide” and toggle it on. When enabled, you’ll briefly see the live video feed whenever you switch channels instead of just the logo splash screen.
Hide Scores and News Spoilers
Don’t want to accidentally see sports scores or news headlines that give away plot points to recorded shows before you watch them? YouTube TV allows you to hide visible spoilers.
Go to settings and toggle “Hide scores & upcoming info” to on. This will remove scores from sports thumbnails and suppress headlines that could spoil shows across the interface. You can also hide thumbnail previews entirely in settings for select recordings.
Use Universal Search
Finding content across 85+ channels can be tedious without a good search function. Fortunately, YouTube TV’s universal search makes it easy to find programs by title, episode, genre, network, or keyword.
Just enter a search term on the home screen or Live tab search bar. Results will show matching TV series, movies, sports events, and YouTube videos. Filter or sort by relevance, date, title, channel, or video length. You can even search actor and director names across the entire catalog.
Set Up Notifications
Don’t miss exciting sports matches or new episodes of your favorite shows. YouTube TV allows you to customize notifications so you’re alerted when certain events are about to air or your favorite teams are playing.
Open settings and select “Notifications.” Here you can toggle notifications on for upcoming library additions, premières, watched shows, and more. You can also follow specific sports teams to get alerts whenever a game is about to start. Manage your list of followed teams in the YouTube TV settings menu.
Use Voice Commands
Navigating YouTube TV with a remote can feel cumbersome. Instead, use voice commands to effortlessly search content, change channels, fast forward, control playback, and more.
Press the microphone button on your remote to activate voice search. You can say things like “Tune to ESPN” or “Search documentaries.” You can also launch recordings or control TV playback through voice commands. Just hold the mic button and issue the desired command.
Watch On Multiple Devices
A major advantage of streaming TV is accessing content across devices like phones, tablets, computers, and smart TVs. YouTube TV allows streaming on up to 3 devices simultaneously.
Install the YouTube TV app on any compatible device, log into your account, and stream live or recorded shows from any location. Pick up where you left off on any device thanks to seamless cloud DVR integration.
Subscribe to Add-Ons
Expand your channel selection with YouTube TV add-on subscriptions. You can get specialty network packages like HBO Max, Showtime, Starz, Cinemax, NBA League Pass, and more. There are also channel bundles like Sports Plus and Entertainment Plus with additional network offerings.
Manage add-ons in the Membership tab of Settings. Here you can subscribe to new packages, cancel existing ones, check billing details, and see available channel lineups for each add-on tier. Add-ons give you more content while keeping the core YouTube TV price low.
Use Incognito Mode
Want to check out YouTube TV before committing without affecting recommendations? Try Incognito Mode which allows browsing without linking activity to your account or influencing suggestions based on watch history.
Click your profile icon, open “Accounts,” select “Sign in incognito,” and confirm to enable this mode. All activity will be private but you won’t have access to your personal library or recordings. Exit by switching accounts or signing out.
Check Stats
For those curious about their viewing habits, YouTube TV offers a “Stats for nerds” section under account settings. Here you can see how many hours you’ve streamed over various periods, the top content viewed, and activity by profile.
It’s a great way to get insight into your streaming behavior and make sure time spent watching aligns with your preferences. You can also use the stats to discover forgotten programs in your library worth catching up on.
There are countless tips, tricks, and customizations that make YouTube TV an incredibly robust live TV streaming platform. Following this guide will help you tailor the service to your needs and become a pro navigating the ever-expanding world of streaming television. With such powerful personalization features and options for expanding your channel lineup, YouTube TV provides an exceptional alternative to traditional cable.



